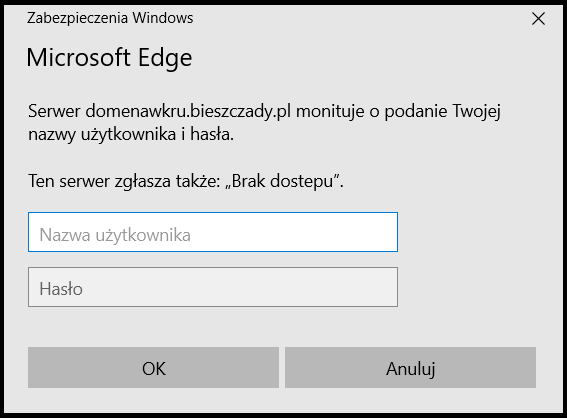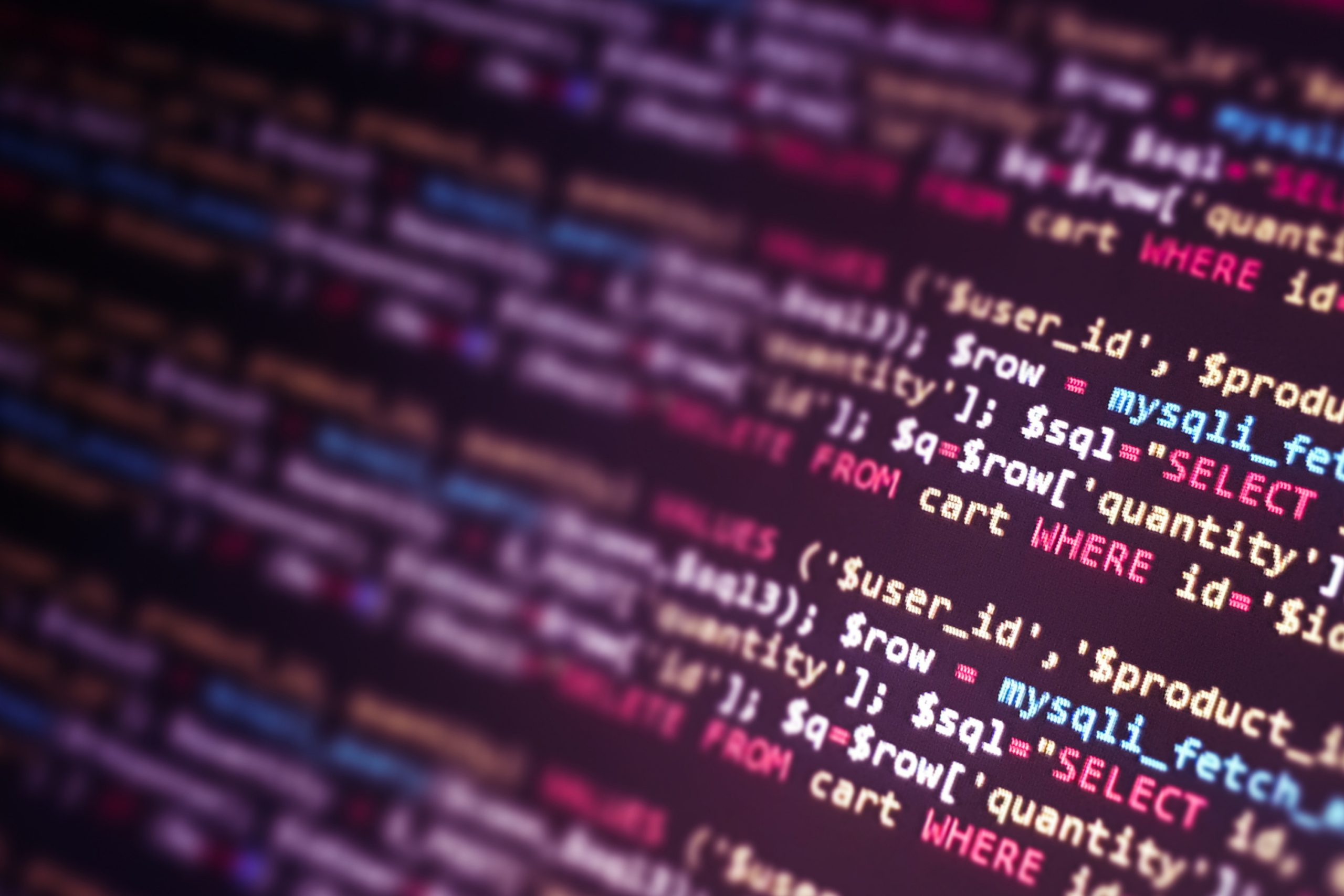Zarządzanie WordPress to nie tylko Kokpit. Dzięki plikom .htaccess możesz przeprowadzić wiele działań w serwisie i zabezpieczyć dostęp do Panelu Zarządzania WordPress.
Co to jest plik .htaccess i gdzie go znaleźć?
Plik .htaccess to plik konfiguracyjny serwera. Pozwala zdefiniować reguły, które serwer będzie przestrzegał w Twojej stronie. WordPress używa pliku .htaccess do generowania przyjaznej struktury URL na potrzeby SEO. Plik .htaccess znajduje się w folderze głównym witryny WordPress. Panel Zarządzania w Kru.pl posiada wbudowany menadżer plików, w łatwy sposób odnajdziesz plik do edycji. W tym celu zaloguj się do Panelu Zarządzania wybierz sekcję informacje o systemie i pliki oraz pozycje zarządzanie plikami (Rysunek 1).
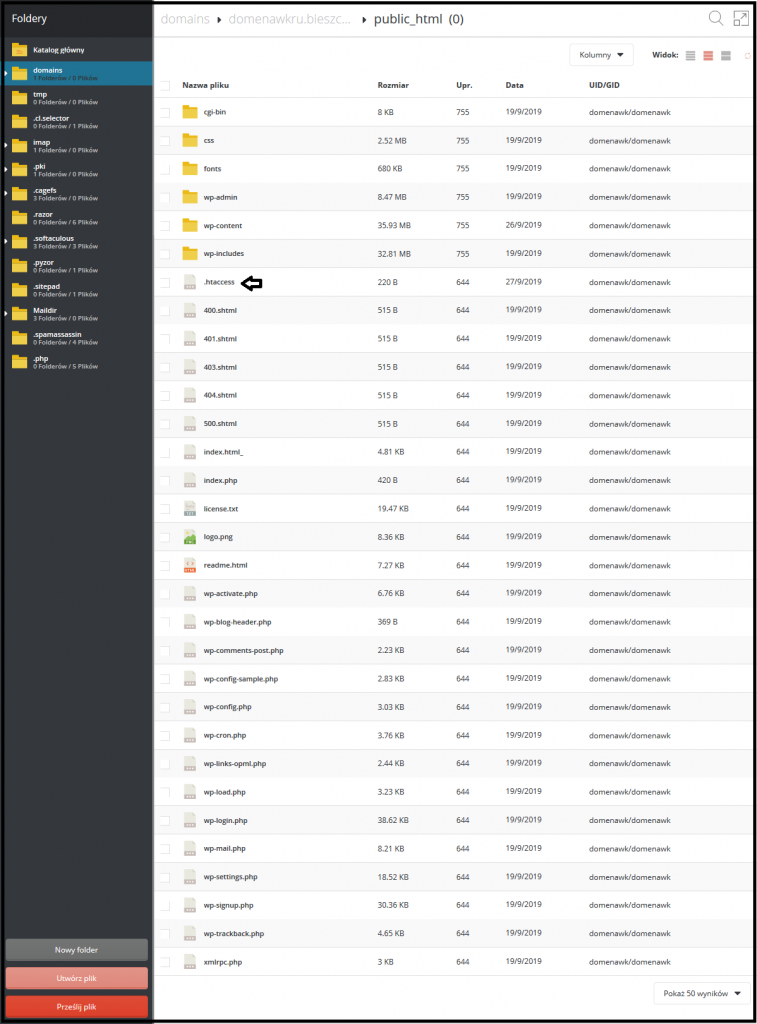
Po odnalezieniu pliku .htaccess kolejnym krokiem jest jego edycja (Rysunek 2).
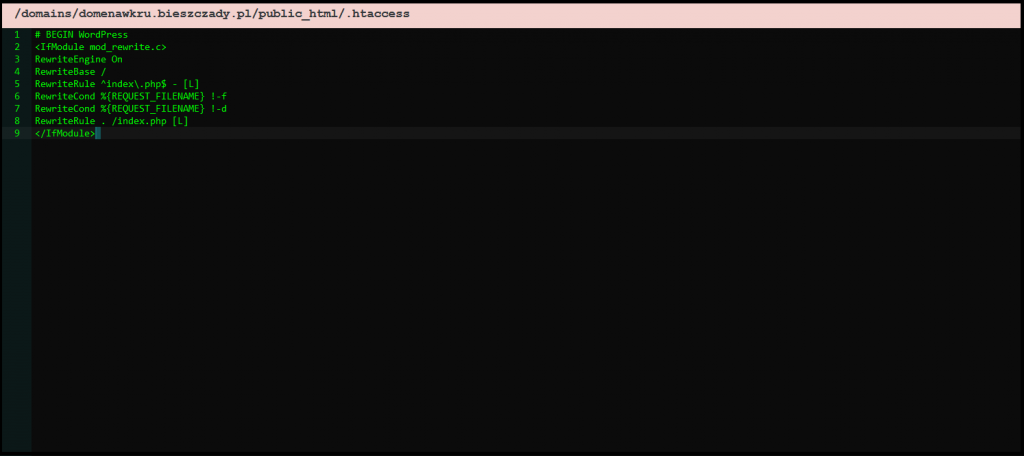
Sztuczki .htaccess
Ochrona dostępu do /wp-admin w łatwy sposób możesz skonfigurować ograniczenie dostępu do Twojego Panelu Administratora WordPress (Kokpit) dzięki zastosowaniu poniższego kodu:
AuthUserFile /dev/null
AuthGroupFile /dev/null
AuthName "Kokpit WordPress"
AuthType Basic
<LIMIT GET>
order deny,allow
deny from all
#Mój adres IP
allow from xx.xx.xx.xxx
#Adres IP grafika
allow from xx.xx.xx.xxx
#Adres IP programisty
allow from xx.xx.xx.xxx
#Adres IP redaktora
allow from xx.xx.xx.xxx
#Adres IP pisarza
allow from xx.xx.xx.xxx
</LIMIT>
Po znaku „#” możemy zastosować dowolny komentarz i wiedzieć jaki adres IP został dodany. Pamiętaj o wstawieniu poprawnie adresów IP w miejscu xx.xx.xx.xxx.
Może się zdarzyć, że nie będzie możliwe dodanie adresu IP do tzw.: białej listy w pliku .htaccess. Użyj ochrony wybranego katalogu, np.: wp-admin/. Zaloguj się do Panelu Zarządzania wybierz sekcję informacje o systemie i pliki oraz pozycje zarządzanie plikami (Rysunek 3).
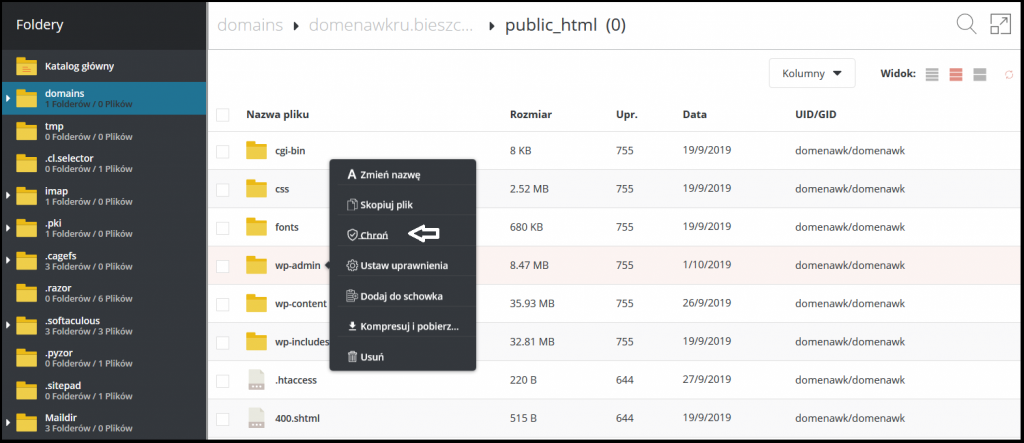
Wybieramy folder wp-admin/ po rozwinięciu menu pojawi nam się pozycja chroń. Ustalamy jak ma nazywać się nasza strefa logowania, podajemy nazwę użytkownika oraz hasło. Pamiętaj hasło zawierające duże, małe litery oraz znaki specjalne i cyfry tym bezpieczniejsze (Rysunek 4).
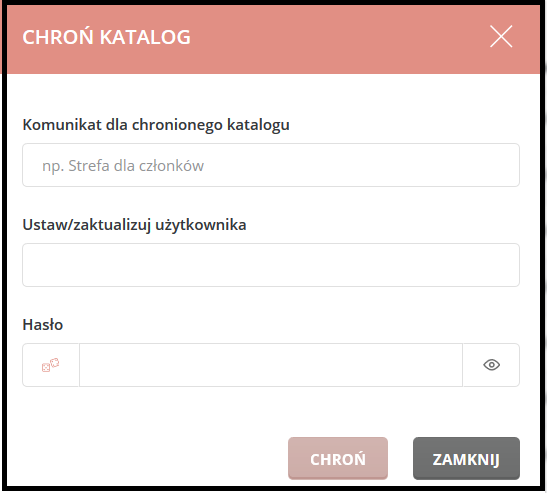
Po ustawieniu wszystkiego zgodnie z instrukcją, możemy spróbować zalogować się do naszego WordPress. Pojawi nam się okno dialogowe, w którym znajdziemy informację dotyczącą podania nazwy użytkownika oraz hasła (Rysunek 5). W przeciwnym wypadku nie zalogujemy się do Panelu Zarządzania WordPress (Kokpit).